
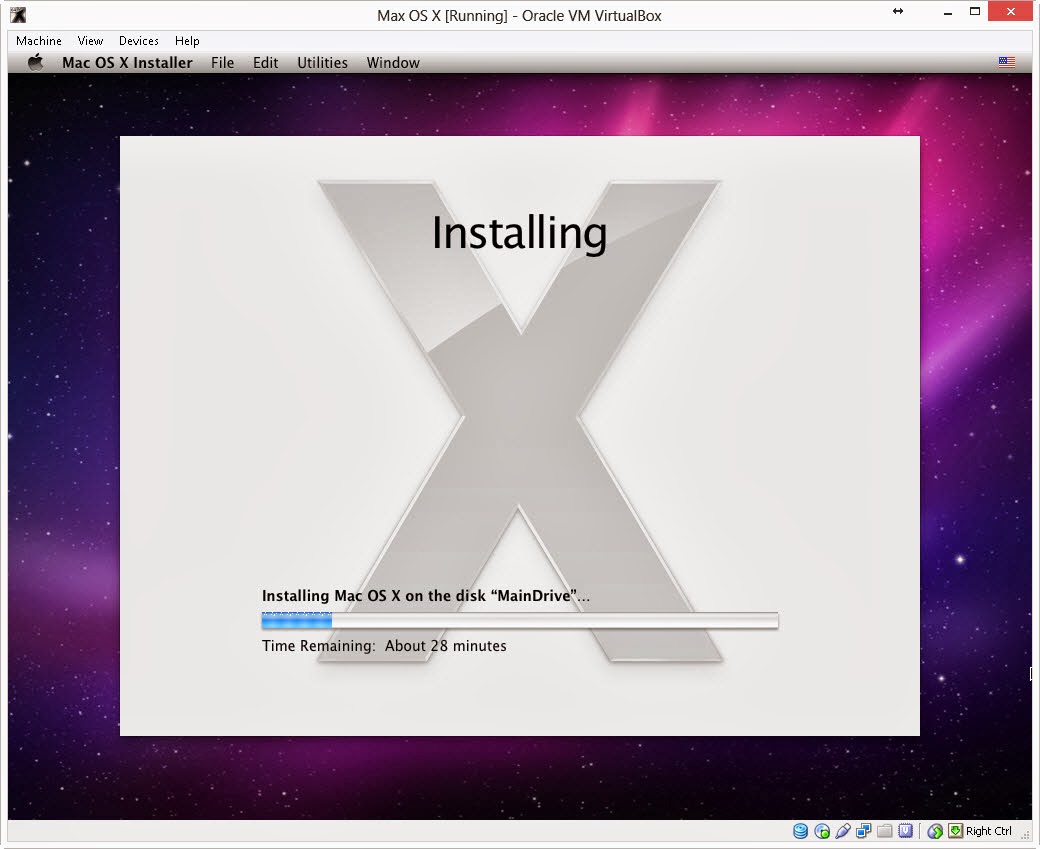
Find the Storage section, select Empty and click on the CD icon and select Choose/Create a Virtual Optical Disk from the dropdown menu.Now, go to the new VirtualBox that you’ve just created and then click on the Settings icon.Now, select Dynamically Allotted in the Storage section.

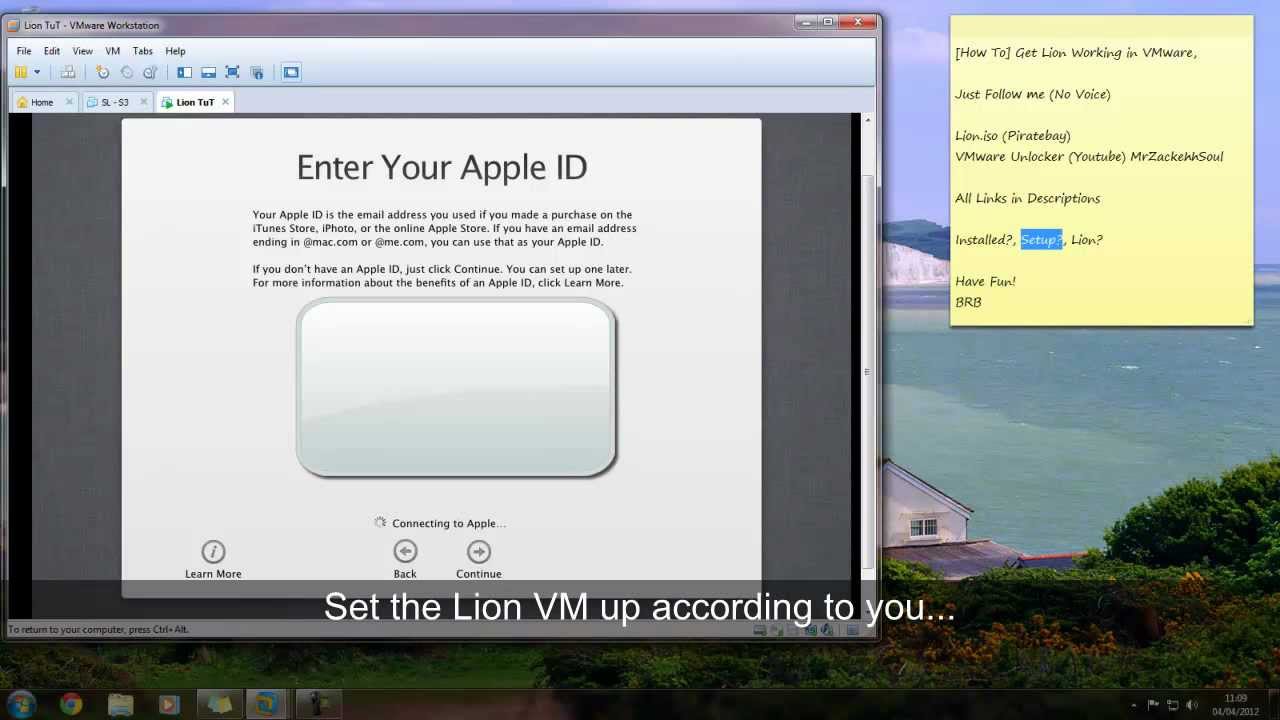
In the Create Virtual Machine window, give the name of OS such as MacOS 12.Next, rename the OS as MacOS 12 or give it its full name.Click on the New button to create a new entry for macOS 12.Once done, launch the VirtualBox on your PC.Let the download complete, then locate the VirtualBox EXE file and double-click on it to start the installation.Also, make sure to download the Extension Pack.First of all, download the VirtualBox on your Windows PC.We’ve broken this procedure into two parts in the first part, you’ll learn to set up the VirtualBox for MacOS, and then in the second part, you’ll see how to install macOS 12 on Windows PC. How to Install MacOS 12 in Windows PC? in 2 Ways Method 1: Using VirtualBox App

In this article, we’ve added both ways to download macOS 12 for Windows PC. Many users and developers need to test their developed apps on Mac, but they usually use the MacOS on Windows rather than buying a new Mac.ĭespite this, you can easily install the macOS in Windows using the VirtualBox and VMWare App. You can quickly install the MacOS 12 on any Windows PC by following this procedure. Want to have experience with macOS 12 on Windows 10 PC? This is the right place for you in this guide, we’ve mentioned two different methods to download and install macOS 12 on Windows PC, the first one by using VirtualBox, and another one is with VMWare Machine.


 0 kommentar(er)
0 kommentar(er)
